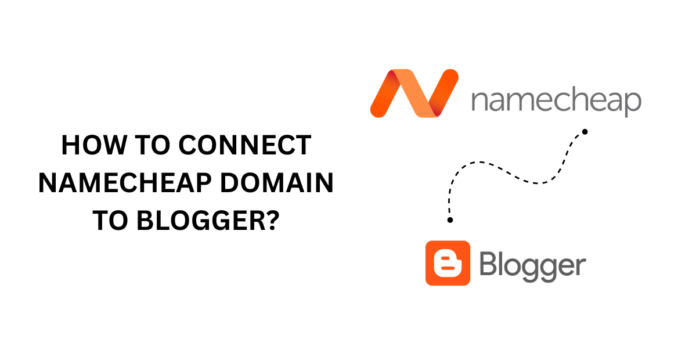Even if you’re not an expert, it will be easy to set up your Google Blogger (BLOGSPOT) with a Namecheap domain link and obtain a custom blog address, such as www.softsetups.com, rather than softsetups.blogspot.com
Follow this step-by-step guide (with screenshots) to set up your custom domain hassle-free.
Before Starting
(A) Understand why purchasing a domain and linking it to your blog is beneficial:
- Enhances Brand Value – A custom domain makes your blog look more professional.
- Removes the .blogspot subdomain – Giving your blog a cleaner and more polished web address.
- Supports Professional Blogging – A custom domain adds credibility, which is essential for long-term growth.
(B) Reasons to avoid free domains like .tk, .ml, etc.:
- They aren’t permanent – These domains can be revoked at any time.
- Lack of security – Free domains are often associated with spam and phishing websites.
(C) Why you don’t need to purchase SSL for Blogger:
- Blogger provides FREE SSL with any domain you connect.
- Buying additional SSL can cause conflicts during setup.
Where to Buy a Domain for Blogger
You can purchase a domain from any provider that offers full control over DNS settings, including A-Records and CNAME updates.
Recommended Domain Providers:
- Namecheap (Used in this guide)
- Google Domains
- GoDaddy
Why Namecheap?
Having connected multiple domains for personal and client blogs, I’ve found that Namecheap provides the easiest and most reliable experience for Blogger and other CMS platforms.
How to Register a Domain with Namecheap for Blogger
To get your custom domain and link it to Blogger, follow these steps:
- Visit Namecheap.
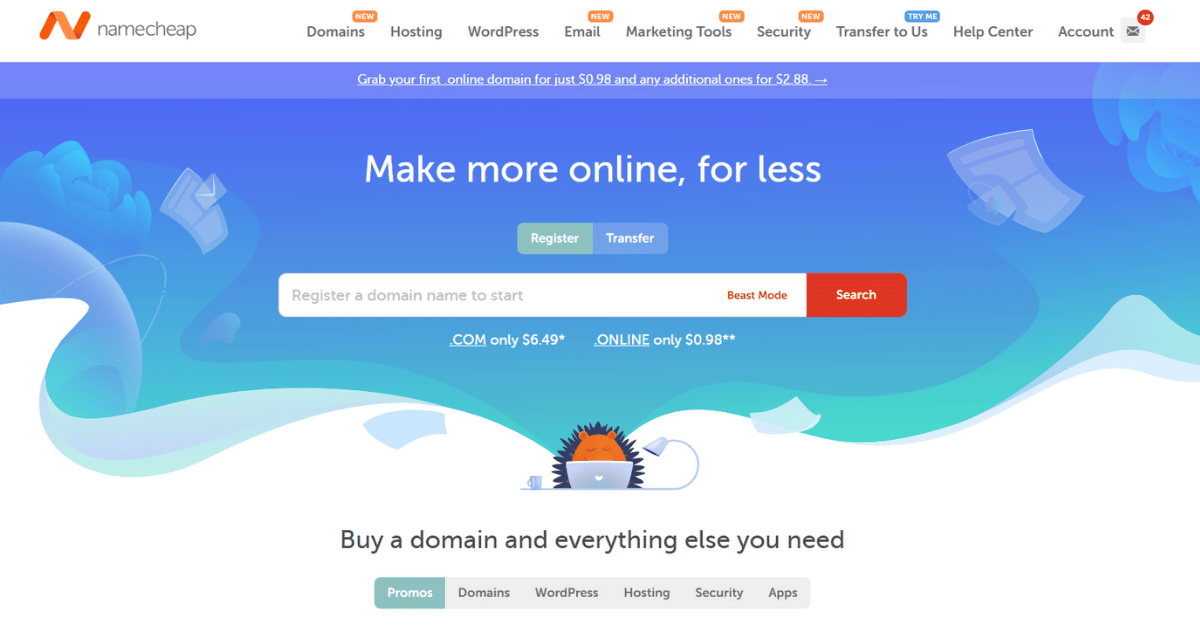
- Use the search bar to check domain availability.
- Not all domain names will be available since others might have already purchased them. If your first choice isn’t available, try slight modifications.
- Select an available domain and add it to your cart.
- Proceed to checkout.
- Complete the payment to confirm your order.
- If you don’t have a Namecheap account, you’ll need to create one before finalizing your purchase.
- After payment, you’ll receive an order confirmation email with your domain details.
How to Connect Your Domain to Blogger
Setting up a custom domain with Blogger is straightforward. Just follow these 11 steps:
- Open your Blogger Dashboard and go to Settings.
- Scroll to Publishing and select Custom Domain.
- Enter your domain name (with
www) and click Save.- Blogger doesn’t support non-
wwwdomains at this step, but you can enable redirection later.
- Blogger doesn’t support non-
- You’ll see an error message with instructions to update your domain’s DNS settings.
- Copy the two CNAME records provided.
- Open Namecheap Dashboard and click Manage on your domain.
- Go to Advanced DNS settings.
- Click Add New Record and enter the CNAME and A Records as shown below:
| Type | Host | Value | TTL |
|---|---|---|---|
| CNAME | www | ghs.google.com | 1 min |
| CNAME | xxxxx | gv-xxxxxxx.dv.googlehosted.com | 1 min |
| A Record | @ | 216.239.32.21 | 1 min |
| A Record | @ | 216.239.34.21 | 1 min |
| A Record | @ | 216.239.36.21 | 1 min |
| A Record | @ | 216.239.38.21 | 1 min |
(Replace “xxxxx” with your specific CNAME values from Blogger.)
- Wait 2–3 minutes, then go back to your Blogger Dashboard and click Save.
- If it doesn’t save immediately, don’t worry. Wait a few minutes and try again.
- Once saved, enable these features:
- Redirect domain (so visitors can access your blog with or without
www) - HTTPS Availability
- HTTPS Redirect
Final Steps & Troubleshooting
After completing these steps, your custom domain may take a few minutes to a few hours to fully activate. If you try to visit your new domain during this period, you might see browser errors like “This site can’t be reached.”
Don’t panic! Just wait. Your domain will automatically connect once the changes propagate across the internet.